新しいGoogleサイトをGoogle Analyticsで管理してみよう
はじめに
サイト管理者にとって悩ましいこと第1位であろうことが、このサイト本当に利用されてるの?だと思います。これは社内向けのポータルサイトでも同じことが言えると思ってます。せっかく情報を公開しているのに誰も見てくれていないなんてことになっていたら悲しいですよね。Googleサイトでは、サイト管理者の味方Google Analyticsの利用が可能になっていますのでご紹介していきます。
この記事の対象者
- Googleサイトで社内ポータルサイト作成したけどアクセス状況を解析したい
- Googleサイト関係なくGoogle Analytics の初期設定の仕方が知りたい
今回の作業の流れ
GoogleサイトでGoogle Analyticsを利用するために以下の作業が必要になります。
- Google Analyticsアカウントの登録
- Google AnalyticsのプロパティIDを確認
- GoogleサイトにプロパティIDを追加
なんとこれだけで作業完了です。それでは詳細な手順をご紹介します。
アカウント登録
Google Analyticsにアクセスをしてアカウントを作成します。Google Workspaceのアカウントで登録する場合は、管理コンソールの[アプリ]→[その他のGoogleサービス]でGoogle Analyticsがオンになっていることを確認してから登録作業を実施してください。
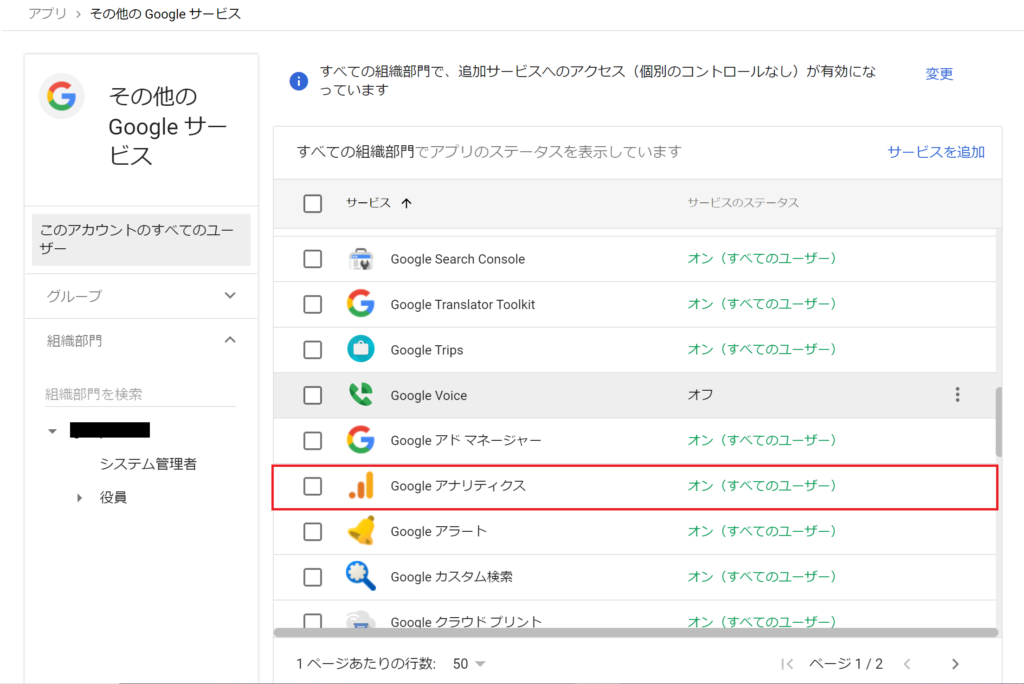
[測定を開始]を押下します。
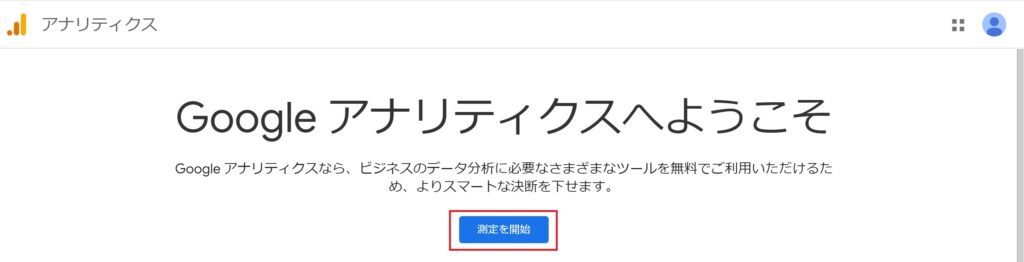
[アカウント名]に任意のアカウント名を入力します。続いて[データ共有オプションの設定]の説明読んでチェックボックスにチェックをします。全部チェックしてても害はないはずです。後は[次へ]を押下します。
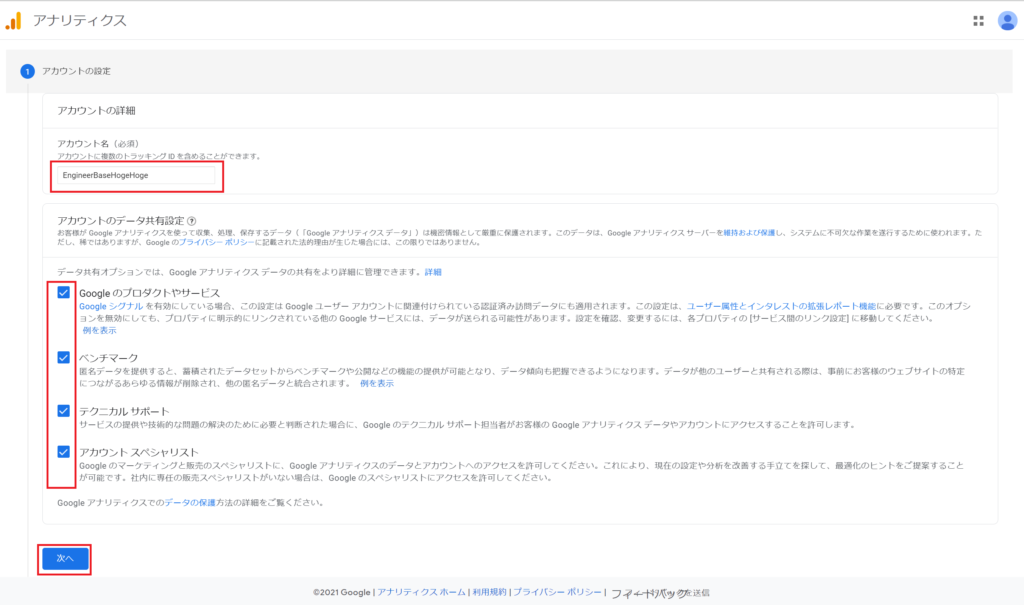
[プロパティの設定]で任意の[プロパティ名]を入力、[レポートのタイムゾーン]を日本に変更、[通貨]を日本円に変更して[次へ]を押下します。
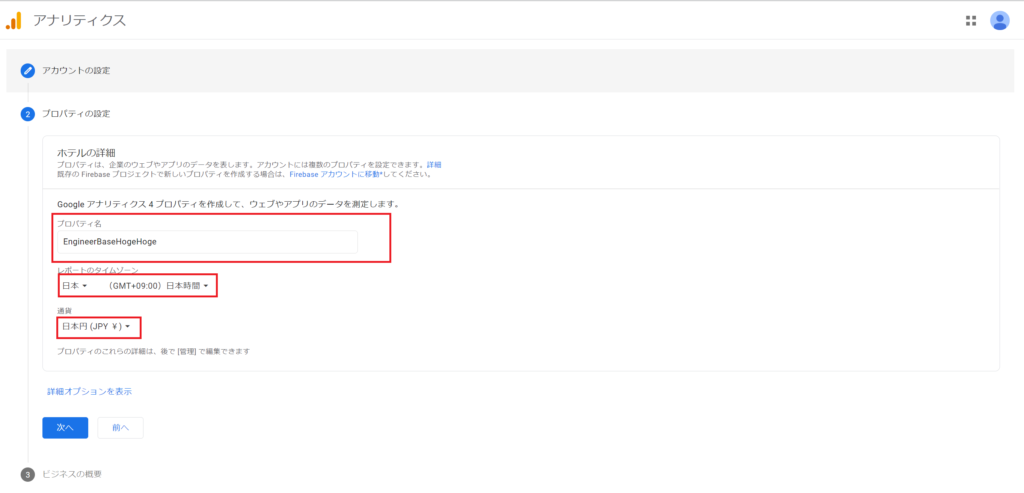
[ビジネス情報]で業種、ビジネスの規模、利用目的をそれぞれ選択をして[作成]を押下します。
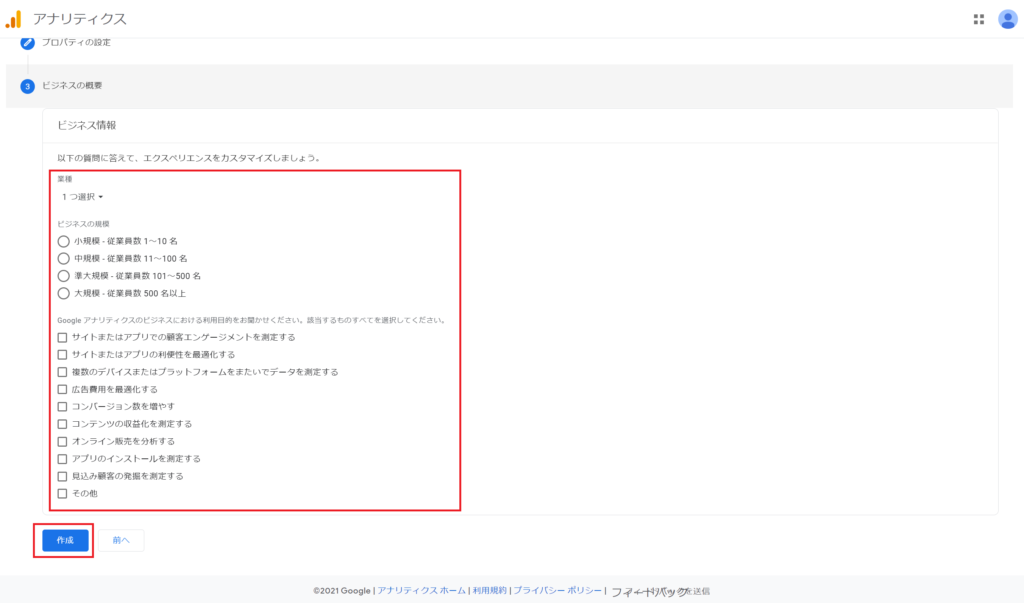
[Google Analytics の利用規約]で各項目確認の上チェックを入れて、[同意する]を押下します。
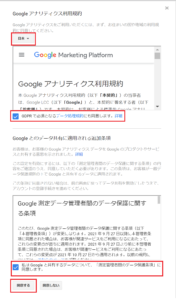
情報配信メールの設定を行います。必要なものにチェックして[保存]を押下します。

[データストリーム]から[Web]を押下します。
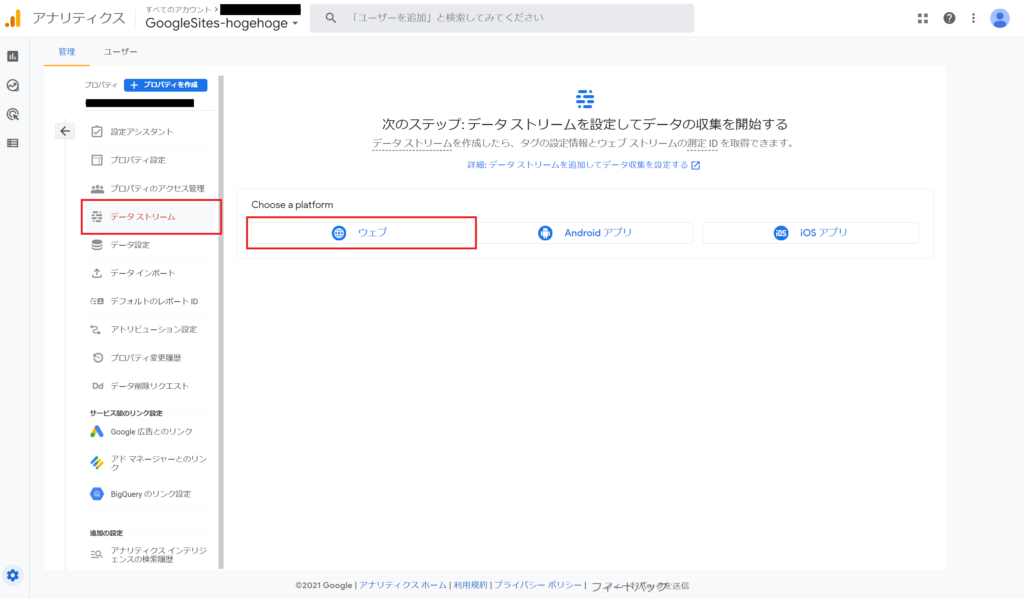
[WebサイトのURL]と[ストリーム名]を入力して[ストリームの作成]を押下します。拡張計測機能欄で取得するデータの種類を選択できますが、デフォルトで全部にチェックが入っています。取得してまずいものも恐らくないだろうと思いますのでデフォルト値のまま進めてしまいます。
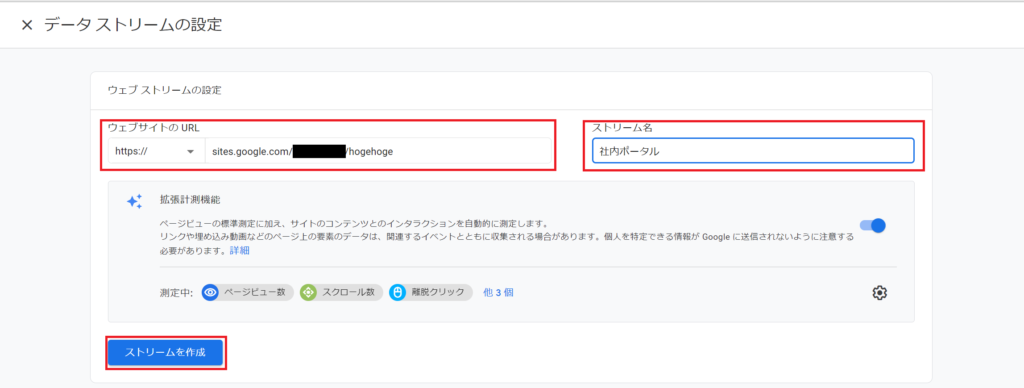
[測定ID]をコピーします。
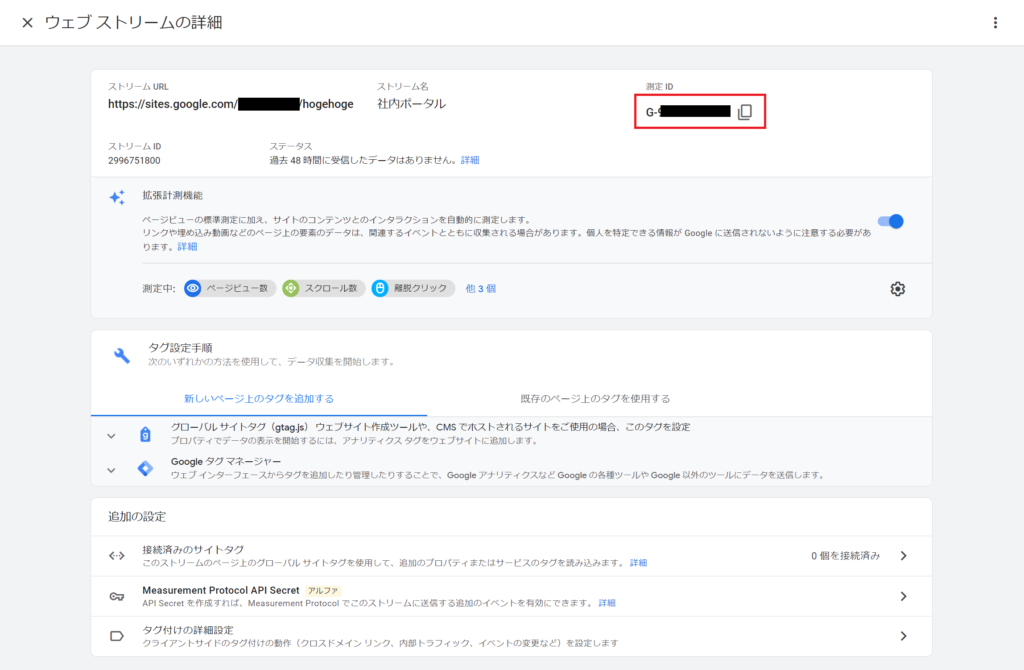
GoogleサイトにプロパティIDを設定
先ほどコピーしたIDをGoogleサイトに設定します。対象のサイトを開き右上にある[歯車アイコン]から[アナリティクス]をクリックして、トラッキングIDをペーストします。
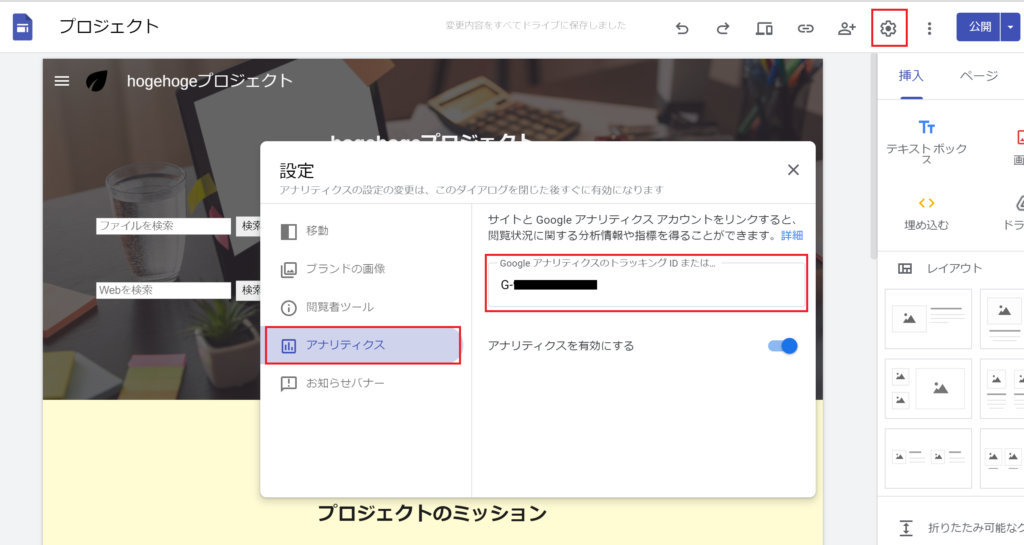
以上で設定は完了です。Analytics 側で情報が取得できるまでにタイムラグが出るようですので、しばらく時間をおいてから動作確認をしてみてください。
まとめ
ポータルサイトを作成したら、どこにアクセスが来ているかを確認したくなるのは当然のことと思います。GoogleサイトではGoogle Analytics を使ってアクセス状況を把握することが可能になります。残念ながら当サイトの記事でご紹介しているGoogleサイトからドライブ検索をした際の検索キーワードは取得できませんでした。単純なURLリンクであれば問題なく取得可能です。
Analytics で取得したデータの二次利用についてはこの記事では触れませんが、データのエクスポートは可能ですし、予算に余裕があるならBigQueryを利用するのもありだと思います。
それでは本記事が皆様のGoogleサイト導入、運用管理の一助となりましたら幸いです。


