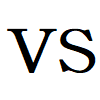Google WorkspaceにPSTファイルでデータ移行
はじめに
Google Workspaceを利用する場合、利用開始前にはほとんどの会社様で既存のメールサービスがあると思います。そこで問題になるのが「過去のデータどうしてくれるんだ」というお話です。今回の記事では日本でおなじみメールソフトMicrosoft Outlookのファイル形式であるPSTファイルからのデータ移行方法をご紹介します。
コンシューマGmailからGoogle WorkspaceのGmailに移行したい場合はこちらから
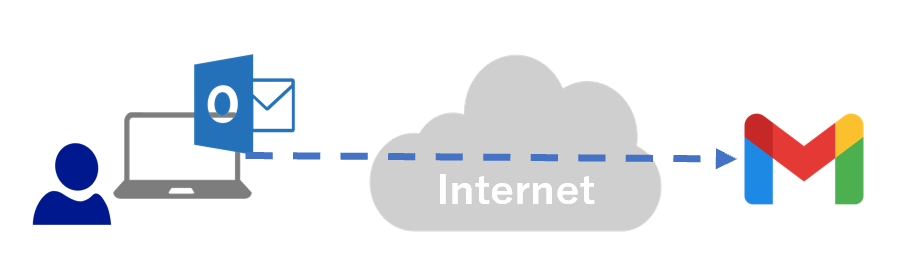
前提
まずは誰がどうやって移行するのかを決める必要があります。GoogleではOutlookのデータを移行するツールとして以下、2種類のツールを提供しています。
- Google Workspace Sync for Microsoft Outlook(以下、GWSMO)
- Google Workspace Migration for Microsoft Outlook(以下、GWMMO)
ツールのシステム要件は以下の通りです。
| 項目 | GWSMO | GWMMO |
|---|---|---|
| サポートOS | Windows7/8/10 | Windows7/8/10 |
| サポートOutlook | 2010/2013/2016/2019 | 2010/2013/2016/2019 |
Outlook for MacやOutlook for Office365はサポート対象外になります。またOS、Outlookは32bit、64bitどちらもサポート対象です。
移行対象となるアイテム
共通して言えることはPSTファイルからの移行が実現できます、移行対象となるアイテムは以下の通りです。
| 項目 | GWSMO | GWMMO |
|---|---|---|
| メール | ○ | ○ |
| カレンダー | ○ | ○ |
| 連絡先 | ○ | ○ |
| メモ | ○ | × |
| ToDoリスト | ○ | × |
GWSMOの特徴
GWSMOの方が移行対象とできるアイテムが多いです。ただし、GWSMOはOutlookのアドインとして提供されるものであり、利用者のPCで実行する必要があります。また、GWSMOはOutlookとGmailのデータを同期するツールになり、以下の間隔で同期されます。
- メール:1分間隔
- カレンダー:10分間隔または、会議の招待状を作成または受信したとき
- 連絡先:20分間隔
- メモ:1時間間隔または、メモを作成・変更したとき
- タスク:2時間間隔
GWMMOの特徴
移行対象アイテムがメール、カレンダー、連絡先のみとなりますが、GWMMOにはPSTファイルからの移行のみではなく、Exchange Serverからのデータ移行にも対応できるところが大きな差になります。
また、管理者による移行が可能になるため利用者に負担をかけずに移行することが可能です。GWMMOには以下の特徴があります。
- 複数人のデータをまとめて移行
- 日付指定による、部分移行
- 特定のフォルダを移行対象から除外
- 移行の一時停止と再開
- 差分移行
GWSMOのインストールと初期設定
GWSMOのダウンロードを行い、インストールを実行します。インストールには対象PCの管理者権限が必要になります。管理者権限がないと以下のようにエラーが出ます。
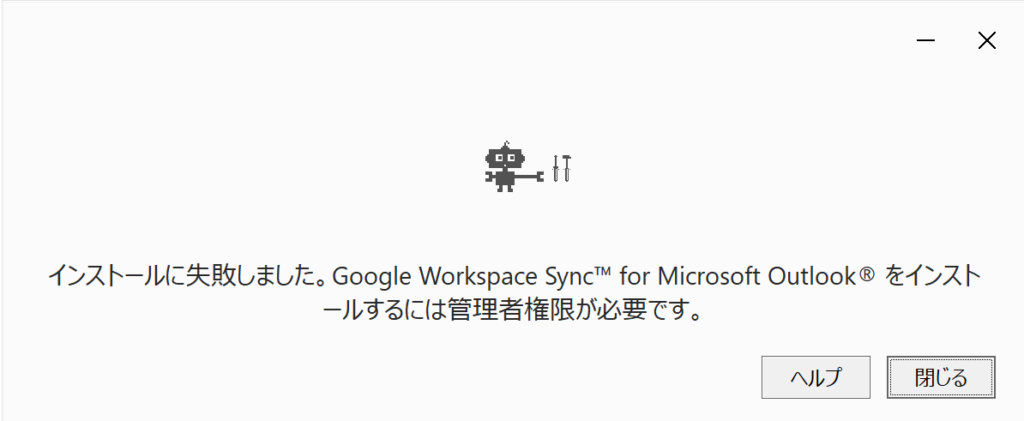
インストールが完了し、ソフトウェアを起動してGoogleアカウントへのログインとOAuthのアクセス許可を行います。
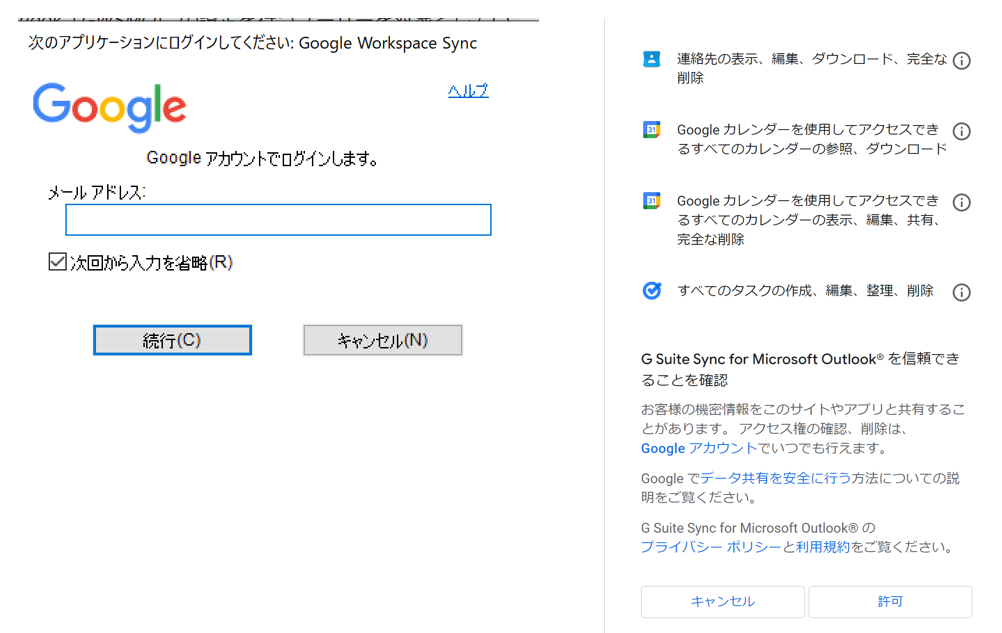
[Google Workspace Sync for Microsoft Outlookを設定]ボックスで[既存のプロファイルからデータをインポートする]にチェックをして、読み込むデータの種類を選択します。プロファイルの選択は以下の3種類から選択可能です。
- 既存のOutlookプロファイル(既定で選択)
- Microsoft Exchangeプロファイル
- Outlookから書き出されたデータを含むPSTファイル
[Googleにクラッシュレポートと使用状況に関する統計情報を送信する]のチェックは外して※1、[詳細設定表示]をクリックします。
※1 個人的に情報を送信したくないだけですのでチェック入りでも問題ありません。送信される情報の詳細はこちら
[自動アーカイブをオフにする]にチェックをして、アーカイブ済みのすべてのメールのコピーを保持できるように設定します。
[プロファイルを作成]をクリックして作業完了です。同期完了まで気長に待ちましょう。もちろんデータ量にもよりますが結構時間かかるイメージです。
GWMMOのインストールと初期設定
この記事ではPSTファイル移行を前提としており、Exchangeサーバとの接続の説明は割愛させていただきます。以下の構成を作成してデータ移行を実施する前提となります。
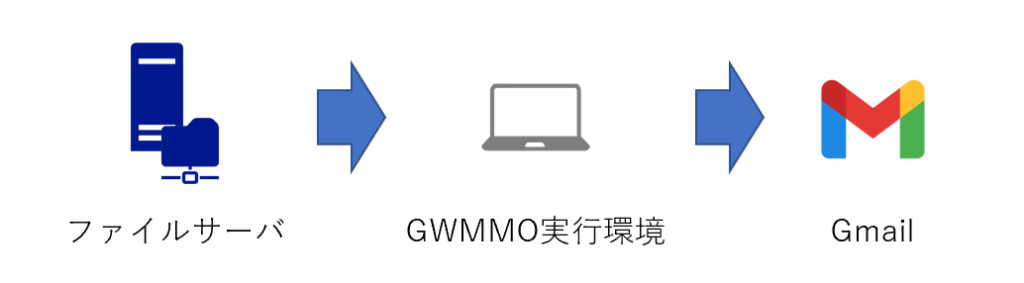
GSMMOのダウンロードを行い、インストールを実施します。選択肢も何もなくMSIファイルたたくだけです。
今回は管理者がすべてのユーザのデータを移行することを前提としますので、GUIでの移行設定ではなくコマンドラインツールを利用した移行を行います。この設定にはサービスアカウントの作成が必要です。作成方法はリンクをご確認ください。以下のAPIを有効化する必要があります。
- Admin SDK
- Google Calendar API
- Contacts API
- Gmail API
- Groups Migration API
利用するコマンドは「ClientMigration.exe 」です。以下のようにコマンド実行を行います。
ClientMigration --pst_file_names="<PSTファイルのパス>" --google_email="<移行先Googleアカウントのメールアドレス>" --service_account_json_path="<jsonファイルパス>"
これで1人分のPSTファイルデータを指定したGoogleアカウントに移行されます。人数分実行したら移行作業は完了です。このコマンドには以下のオプションが指定可能です。
※なぜか–nouse_guiを使うとエラーが出ちゃいます。後ほど検証して更新します。
| オプション | パラメータ | 説明 |
|---|---|---|
| –help | 不要 | コマンドのヘルプを表示します |
| –crach_reporting | 不要 | クラッシュレポートがGoogleに送信されます |
| –email_migration_start_date | 日付を”YYYY-MM-DD”形式で指定します | 指定した日付より後のメールを移行対象とします |
| –email_migration_end_date | 日付を”YYYY-MM-DD”形式で指定します | 指定した日付までのメールを移行対象とします |
| –exclude_top_level_folders | 除外するフォルダのリストをカンマで区切って指定します | 移行対象から除外するフォルダを指定します |
| –force_restart | 不要 | 正常に移行されなかったアイテムだけでなく、すべてのアイテムを再移行します |
| –google_email | データ移行先の Google Workspace ユーザーのメールアドレス | 必須項目 |
| –migrate_deleted | 不要 | 削除済みアイテムフォルダを移行対象に含めます |
| –migrate_junk | 不要 | 迷惑メールフォルダを移行対象に含めます |
| –nocrash_reporting | 不要 | クラッシュレポートはGoogleに送信されません |
| –noenable_calendar_migration | 不要 | カレンダーデータを移行対象に含めません |
| –noenable_contact_migration | 不要 | 連絡先データを移行対象に含めません |
| –noenable_email_migration | 不要 | メールデータを移行対象に含めません |
| –noenable_label_prefix | 不要 | PST ファイルまたは複数のアカウントを含む Outlook プロファイルからメールを移行するときに使用します |
| –nouse_gui | 不要 | GUI を使用せずに、コマンドラインからユーティリティを実行します。それ以外の場合は、GUI モードがデフォルトです |
| –nowait | 不要 | コマンドラインから実行するときに、Enter キーを待たずにユーティリティを閉じます |
| –profile_name | データ移行元の Microsoft Outlook プロファイル | pst_file_names 引数を使用する場合を除き、必須です。 |
| –pst_file_names | データ移行元の PST ファイルの完全修飾名のリストを「|」(パイプ文字)で区切って指定します | profile_name 引数を使用する場合を除き、必須です |
この方法の一番の問題はどうやってPSTファイルを回収するかです。利用者にファイルサーバにデータ置いてねがまかり通らないと管理者が代行するのもかなり厳しい状況になるかと思います。
まとめ
今回の記事はPSTファイルからGmailへのデータ移行方法を2種類ご紹介しました。今後の利用シーンに合わせてツール選定していただければと思います。Outlookを利用し続けたい場合はGWSMOが、今後はブラウザベースで利用する場合はGWMMOがおすすめになります。
あとは利用者に操作をさせるのか、管理者が代理で実行するのかにもよって利用するツールは分ける必要がございます。
本記事が皆様のGoogle Workspace導入の一助となりましたら幸いです。