Exchange Online メールボックス設定
目次
はじめに
Microsoft365(Exchange Online)を利用する際に、各ユーザのメールボックス設定を行うと思います。Outlook利用が前提だからPOP/IMAPは無効化したいや、Outlook on the webのみで利用をするからMAPIも無効化したいなどご要件に合わせて設定が必要になる箇所であり、メールボックス作成時には必ず操作が必要になる箇所です。今回はその方法をご紹介します。
設定にあたり取れる方法
- Exchange Online管理センターで設定
- Powershellで設定
- 3rdパーティ製品の機能を利用
設定リスト
下記の記載以外にもメッセージサイズ制限や配信オプションなどありますが今回は割愛します。この既定値なかなかですよね。Outlook利用が前提ならMAPIでの接続になります。Outlook以外のメーラーを利用しないならPOP/IMAPは無効にしたいでしょうし、アーカイブメールボックスや訴訟ホールドは有効にしたいユーザのほうが多いのではと思います。なぜか手間のかかるデフォルト値になってるんですよね。
| ♯ | 設定項目 | 既定値 |
| 1 | 共有ポリシー | 既定の共有ポリシー |
| 2 | 役割の割り当てポリシー | Default Role Assignment Policy |
| 3 | アイテム保持ポリシー | Default MRM Policy |
| 4 | ユニファイドメッセージング | 無効 |
| 5 | Exchange Active Sync | 有効 |
| 6 | デバイス用のOWA | 有効 |
| 7 | Outlook on the Web | 有効 |
| 8 | IMAP | 有効 |
| 9 | POP3 | 有効 |
| 10 | MAPI | 有効 |
| 11 | 訴訟ホールド | 無効 |
| 12 | アーカイブ | 無効 |
Exchange Online管理センターでの設定
まずはExchange Online管理センターのGUI上で設定します。1人、2人設定するだけならこのやり方で十分ですね。
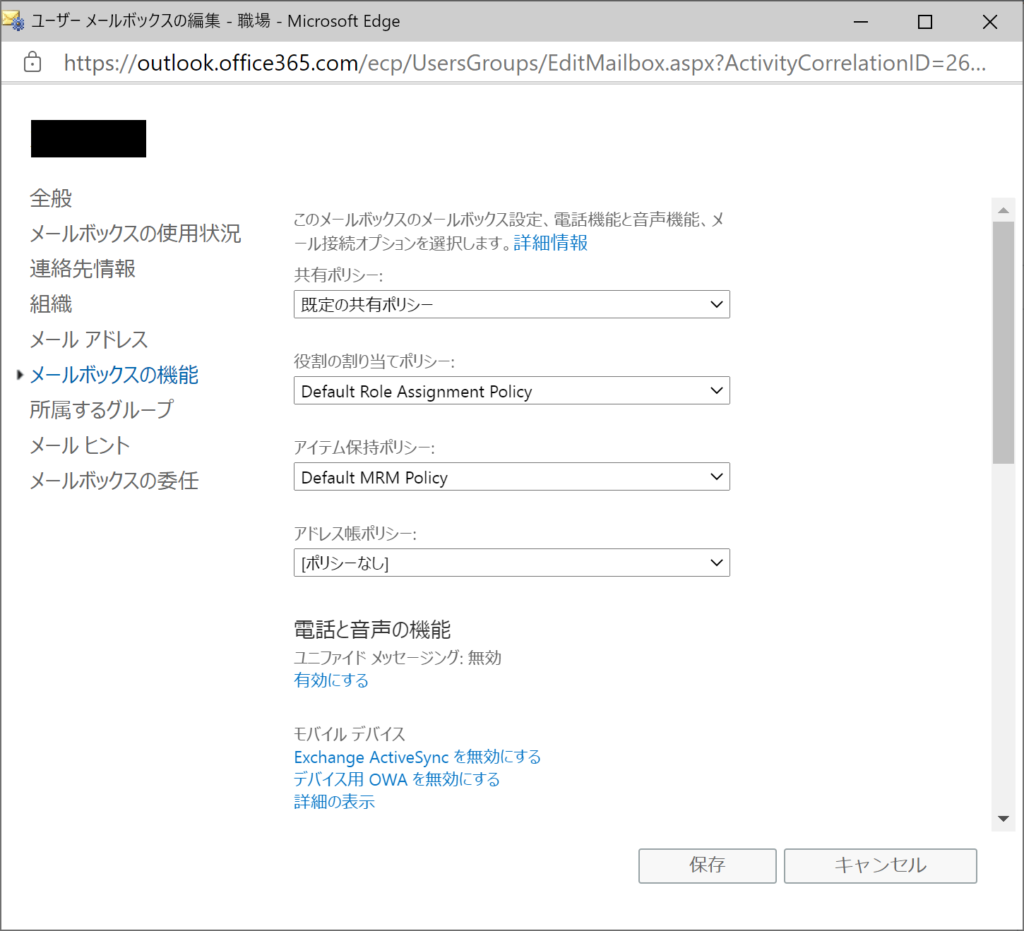
- Microsoft365管理センターへログイン
- Exchange Online管理センターを開く
- [受信者]-[メールボックス]リンクを開く
- <設定したいユーザ>をクリック
- メールボックスの機能をクリック
- 必要な設定をする
- [保存]ボタンを押下する
- 終了(人数分繰り返す)
Powershellで設定
一度にたくさんのユーザを設定する場合はこちらの方法が良いでしょう。この例では、テナント内のすべてのユーザに対して処理をかけます。また、訴訟ホールドはExchange Online P2以上のライセンスが必要になりますので、ライセンスプランをチェックしたうえでExchange Online P2のライセンスが当たっているユーザには訴訟ホールドをオンにしてみます。Exchange OnlineへのPowershell接続については別記事でも記載をしていますのでご参照ください。
利用するコマンド
| コマンド | 詳細 |
| Get-MsolUser | ユーザ情報を取得します |
| Set-CASMailbox | メールボックスの機能を設定します |
| Enable-Mailbox | アーカイブメールボックスを有効化します |
| Set-Mailbox | 訴訟ホールドを有効化します |
設定プログラム
実際のソースコードは下記の通りです。
♯初期設定
$ServiceName = "EXCHANGE_S_ENTERPRISE"
$UserName = "管理者ID"
$Passwd = "パスワード"
#接続設定
$CvtPass = ConvertTo-SecureString $Passwd -AsPlainText -Force
$UserCredential = New-Object System.Management.Automation.PSCredential($UserName,$CvtPass)
Connect-ExchangeOnline -Credential $UserCredential
Connect-MsolService -Credential $UserCredential
$Users = Get-MsolUser -All
foreach($Upn in $Users.UserPrincipalName){
$User = Get-MsolUser -UserPrincipalName $Upn
#メールボックス設定
Set-CASMailbox $User.UserPrincipalName -ImapEnabled $False -MAPIEnabled $True -OWAEnabled $True -PopEnabled $False -ActiveSyncEnabled $False -OWAforDevicesEnabled $False
#アーカイブメールボックス有効化
Enable-Mailbox $User.UserPrincipalName -Archive
#訴訟ホールド設定
if($User.Islicensed){
foreach($license in $User.Licenses){
$includeExOp2 = $False
foreach($row in $($license.ServiceStatus)){
if( $row.ServicePlan.ServiceName -eq $ServiceName -and $row.ProvisioningStatus -eq "Success"){
Set-Mailbox $User.UserPrincipalName -LitigationHoldEnabled $true
}
}
}
}
}
3rdパーティ製品を使った設定
シングルサインオン(SSO)系のツールを契約すると、ツール内にメールボックスを設定するためのメニューがあるものがあります。こちらは3rdパーティ製品の管理画面(GUI)でチェックボックスのオン・オフをするだけでユーザ情報と一緒に同期してくれる便利なものになっています。ただしすべての製品が対応するというわけではなく、対応していても訴訟ホールドは設定できないなど制約がある製品もございます。このあたりの情報はメーカー様へご相談ください。
まとめ
設定する数が少なければGUI上で設定しても良いでしょう。新入社員がたくさん入ってくる4月頭など1個づつなんてやってられない場合はPowershellを使うとまとめて設定できます。Powershellで実行する際は、事前にテストしてから実行してくださいね。

