Microsoft EdgeサイトリストをMicrosoft365で管理する
目次
はじめに
企業が利用するWebアプリケーションは必ずしも最新のブラウザに対応しているわけではありません。特に日本では個別開発アプリケーションが主流であり、ブラウザの更新にアプリケーションが追い付かないことも多々あります。
この記事では、Microsoft365を利用してEdgeのInternet Explorerモードで開くページの管理方法を記載していきます。
Internet Explorerモードとは
Internet Explorerのサポートは22年6月15日で終了となります。企業のアプリケーションは簡単に改修することができない場合が往々にしてあります。本機能を利用することにより、IE11でしか対応しないアプリケーションやWebサイトを高い互換性で利用することが可能になります。

本機能で開いたページは上記画像のようにナビゲーションバーの左側にIEのアイコンが表示されます。
ちなみにInternet Explorerモードのサポート期限は2029年1月までとなります。
サポートされる機能とされない機能
IEの機能のうち以下の機能を提供します。
- すべてのドキュメントモードとエンタープライズモード
- Active Xコントロール(Java、Silverlightなど)
- ブラウザヘルパーオブジェクト
- セキュリティゾーンの設定と保護モードに影響するInternet Explorerの設定とグループポリシー
IEの機能を完全に再現するわけではありません。当然サポートされていない機能もあります。
- Internet Explorerのツールバー
- ナビゲーションメニューを制御する設定とグループポリシー
- 開発者ツール
開発者ツールは開こうとすると下記のように表示され利用できません。
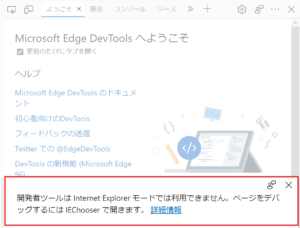
サイトリストの作成
サイトリストの作成は、Microsoft365管理センターまたは、Enterprise Mode Site List Managerで作成します。Microsoft365では日本語で管理が可能で、Enterprise Mode Site List Managerでは英語表示のみとなります。
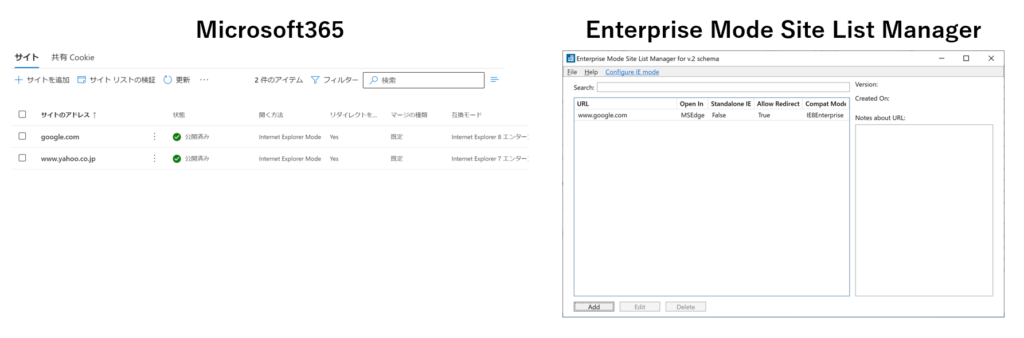
作成したサイトリストは、IntuneまたはActive Directoryのグループポリシーにより配布されます。何で配布するのかによって利用するツールを選択する必要があります。
| 配布ツール | Microsoft365 | Enterprise Mode Site List Manager |
|---|---|---|
| Intune | ○ | ○ |
| Active Directory | ○ | ○ |
この記事では、サイトリストはMicrosoft365管理センターで作成します。まずはMicrosoft365管理センターにログインします。
次に[設定]-[組織設定]-[Microsoft Edgeサイトリスト]をクリックします。
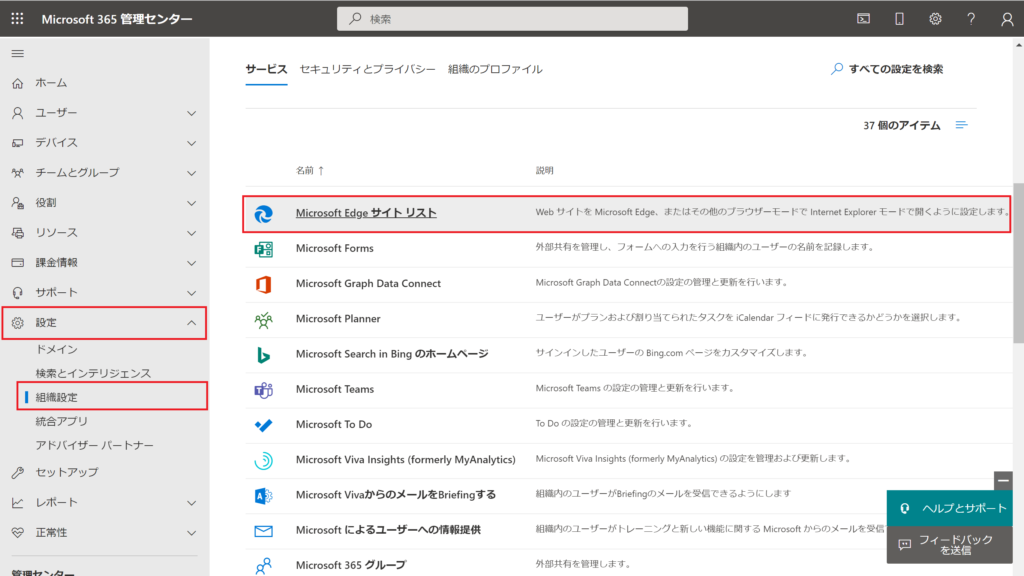
[+Create a new list]をクリックしてリストの作成を行います。作成されたリストを選択して[+サイトを追加]をクリックします。リストは複数に分けて作成することも可能ですが、リストを分けた分だけ、Intuneの構成ポリシーまたは、Active Directoryのグループポリシーを作成する必要が出てきますので、極力1つのリストで管理されることを推奨いたします。
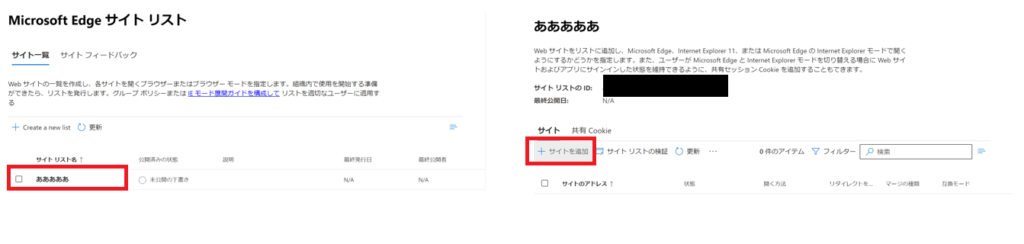
必要事項を入力して保存しましょう。今回の例ではGoogleの検索ページをIEモードで開くように設定してみます。例では便宜上Googleのページにしてますが、IEモードを利用したいサイトのURLを入力してください。
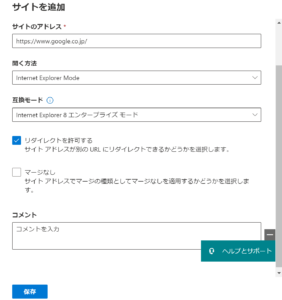
後ほど利用しますので、サイトリストIDを控えておきます。
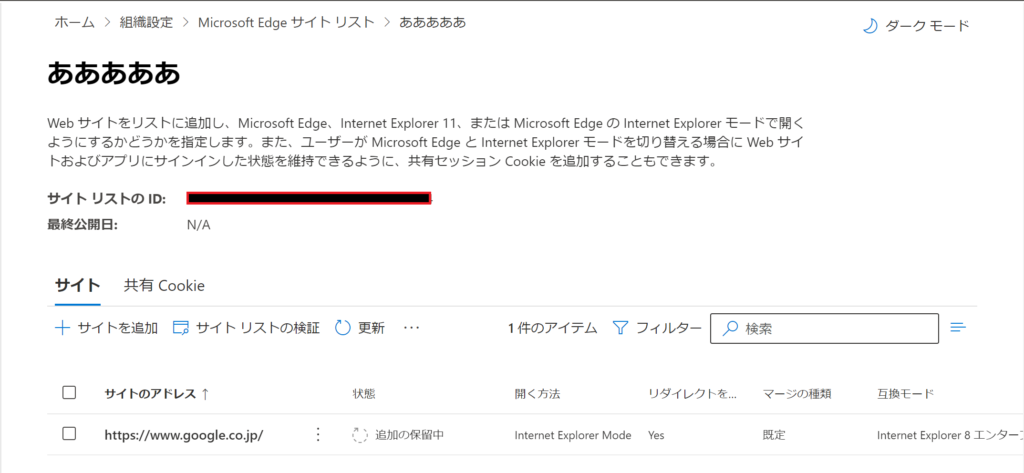
画面上部のパンくずリストから[Microsoft Edge サイト リスト]をクリックして前のページに戻ります。作成した[サイトリスト]のチェックボックスにチェックを入れ、[サイトリストの公開]をクリックします。
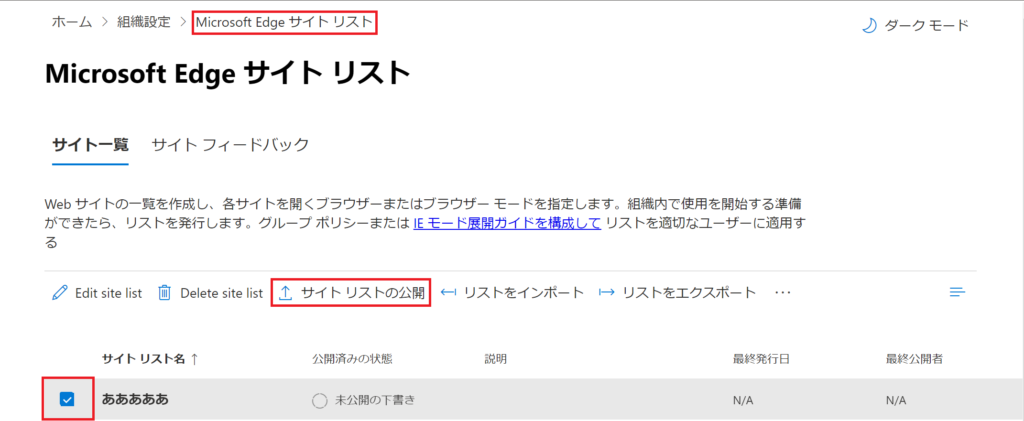
公開済みの状態が[すべての変更が公開されました]となっていることを確認して、サイトリストの作成は完了です。
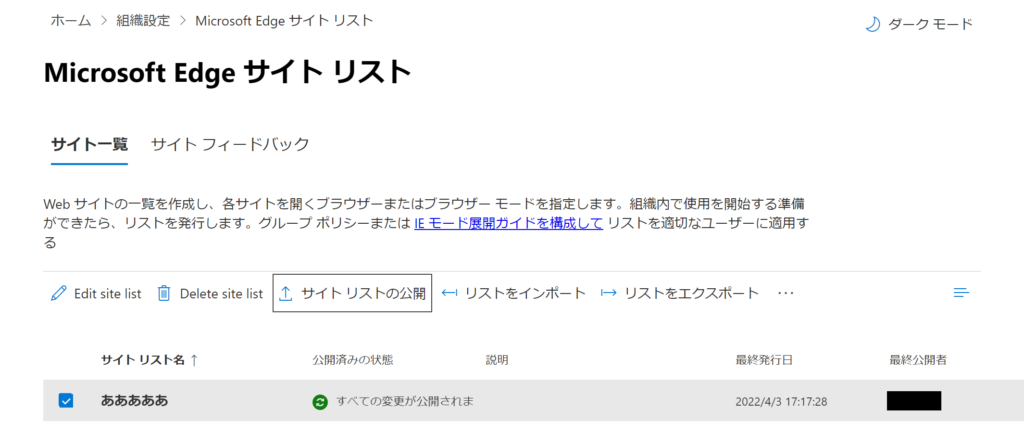
Active Directoryによる配布
Active Directoryでサイトリストの管理を行う場合は、EdgeのグループポリシーファイルをActive Directoryサーバにインポートする必要があります。管理用テンプレートの下にMicrosoft Edgeのフォルダがあることを確認しましょう。
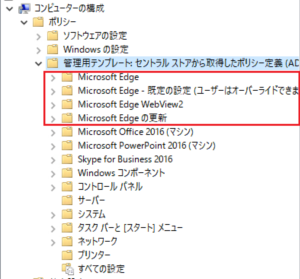
適用対象となるグループポリシーオブジェクトで以下の設定を変更します。
| 設定箇所 | 設定項目 | 設定値 |
|---|---|---|
| コンピュータの構成\管理用テンプレート\Microsoft Edge | Internet Explorer統合を構成する | 有効 |
| コンピュータの構成\管理用テンプレート\Microsoft Edge | エンタープライズモードクラウドサイトリストを構成する | 有効 ※1 |
※1 サイトリストのIDはここに登録します。
この記事では、Microsoft365管理センターでサイトリストの管理を前提にしていますが、Enterprise Mode Site List Managerでサイトリストを管理する場合は、以下を設定します。
| 設定箇所 | 設定項目 | 設定値 |
|---|---|---|
| コンピュータの構成\管理用テンプレート\Microsoft Edge | Internet Explorer統合を構成する | 有効 |
| コンピュータの構成\管理用テンプレート\Microsoft Edge | エンタープライズモードサイトリストを構成する | 有効 ※2 |
※2 サイトリストのXMLファイルをここで指定します。
Intuneによる配布
Intuneでの配布は、Intuneの管理用テンプレートを利用して設定します。今回の対象からは外れていますが、管理用テンプレートは別記事にも参考記事を記載していますので合わせてご確認ください。
Microsoft Endpoint Manager Admin centerにログインしてデバイスの構成プロファイルを作成します。
[+プロファイルの作成]から、以下の内容で作成します。
| 項目 | 設定値 |
|---|---|
| プラットフォーム | Windows10以降 |
| プロファイルの種類 | テンプレート |
| テンプレート名 | 管理用テンプレート |
[名前]を入力して[次へ]をクリックします。
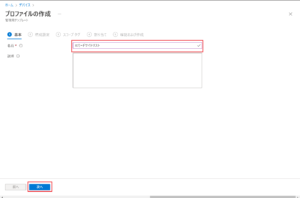
構成設定では、Active Directoryのグループポリシーと同様に以下のように設定します。Enterprise Mode Site List Managerでサイトリストを管理する場合もグループポリシー管理と同様になりますのでここでの説明は割愛いたします。
| 設定箇所 | 設定項目 | 設定値 |
|---|---|---|
| コンピュータの構成\管理用テンプレート\Microsoft Edge | Internet Explorer統合を構成する | 有効 |
| コンピュータの構成\管理用テンプレート\Microsoft Edge | エンタープライズモードクラウドサイトリストを構成する | 有効 ※3 |
※3 サイトリストのIDはここに登録します。
まとめ
どちらの方法をとってもEdgeブラウザを起動して、アドレスバーに[edge://policy]を入力して、以下のように設定した値が出ていれば設定は完了しています。
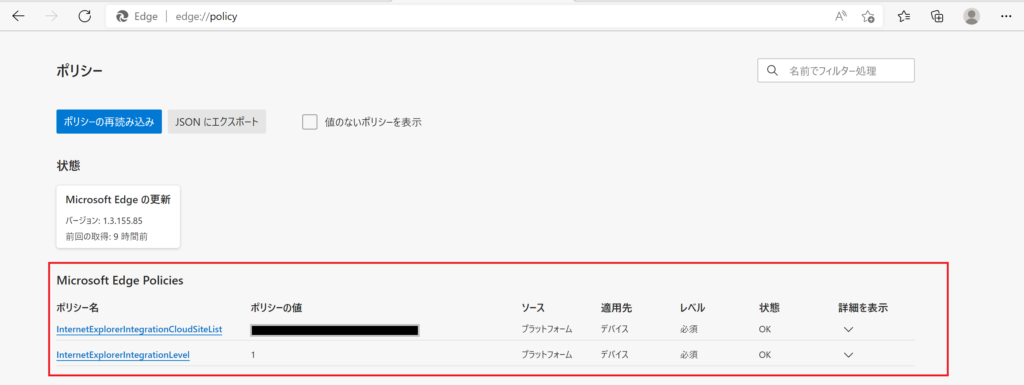
ここまでで、Internet Explorerモードで開くサイトの設定は完了になります。企業で利用する業務アプリケーションは必ずしも最新のブラウザに即時対応できるわけではありません。この記事でご紹介した方法であればIE11でしか利用できなかったアプリケーションも延命が可能であると思います。
Internet Explorerモードは2029年1月までサポートされます。それまでの間にEdgeに対応する必要があります。ブラウザのアップデートに影響を受けないようにするためにも個別開発は行わないことが理想ではあります。
それでは、本記事が皆様の導入、運用管理の一助となりましたら幸いです。

