SharePoint 移行ツールを使用したファイルサーバデータ移行
はじめに
Microsoft365導入において一度は検討される項目の一つがSharePointをファイルサーバとして利用できないか?だと思います。今回の記事ではMicrosoftが提供している移行ツールを使ったファイルサーバ移行について記載をしていきます。
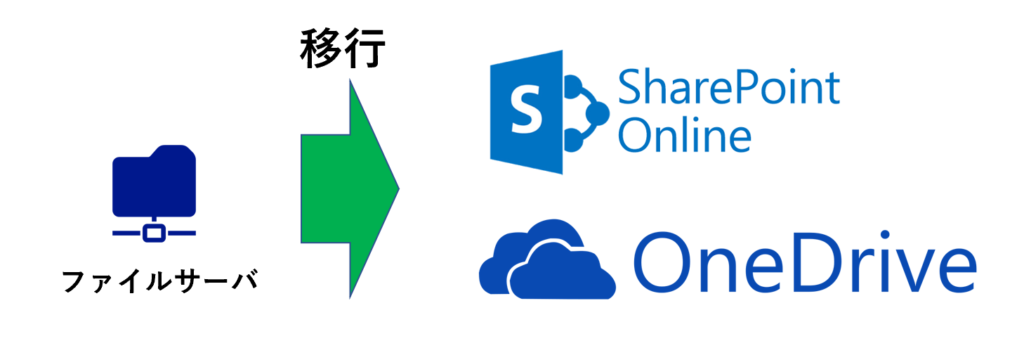
ツールの紹介
SharePoint移行ツールとは、Microsoft社が無料で提供するツールで以下の特徴があります。ツールのダウンロードはこちらのリンクから
- 簡単に利用できる
- アクセス許可を移行可能(ディレクトリ同期かマッピングファイルが必要)
- 増分移行が可能
- 一時停止、再開が可能
- 移行ログから移行失敗したファイルの特定が可能
- 日時や拡張子によるフィルターが可能
- Office365の標準サポートが利用可能
- スロットリングの対象 ※1
※1 Office365はクラウドサービスであり、いろいろな会社のユーザが利用していますので、1社が多大な負荷をかける行為を禁止しています。最悪の場合データアップロードが停止することもあります。
ツールの利用要件
ツールの利用要件を確認していきます。移行速度にも関係する部分になりますのでリソースには余裕を持たせていただくことをお勧めします。
最適なパフォーマンスを得るための推奨要件
| 項目 | 推奨事項 |
|---|---|
| CPU | 64 ビット クアッド コア プロセッサ以上 |
| メモリ | 16 GB |
| ストレージ | SSD: 150 GB の空き容量 |
| ネットワーク | 1 Gbps |
| OS | Windows Server 2012 R2 または Windows 10 クライアント以降 .NET Framework 4.6.2 以降 |
最小要件
| 項目 | 要件 |
|---|---|
| CPU | 64 ビット 1.4 GHz 2 コア プロセッサ 以上 |
| メモリ | 8 GB |
| ストレージ | ハード ディスク:150 GB の空き容量 |
| ネットワーク | 高速インターネット接続 |
| OS | Windows Server 2008 R2、Windows 7 (Updated) 以上 .NET Framework 4.6.2 以降 |
SharePoint Onlineの仕様も確認していきます。影響ありそうなところに絞ってご案内です。
- ディスク容量:1TB+(10GB×契約ID数) ※2
- サイトコレクションあたりの最大容量:25TB
- 最大ファイルサイズ:250GBまで
- ライブラリあたりの最大アイテム数:3000万個(ファイル・フォルダの総数)
利用方法
インストールは特に迷うようなことはなさそうでしたので割愛させていただきます。最後にMicrosoft365へのログインを要求されますので、全体管理者アカウントでログインしてください。
まずは[新しい移行を開始する]ボタンを押下します。
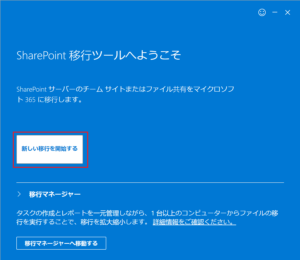
移行元を選択(この例ではファイルサーバ)して、移行するファイル共有のパスを指定します。フォルダ選択から選ぶ方が簡単でしょう。選択したフォルダも移行対象とする場合は、[選択したフォルダとフォルダの内容を移行する]を中身だけを移行する場合は[フォルダの内容のみを移行する]を選択して[次へ]ボタンを押下します。
ここで指定するフォルダパスは、ローカルパス指定でもUNCパス指定でも問題ありません。
ローカルパスとUNCパスがわからない方向けに下記にサンプルを
ローカルパス:C:\temp\fileshare
UNCパス:\\fileshare
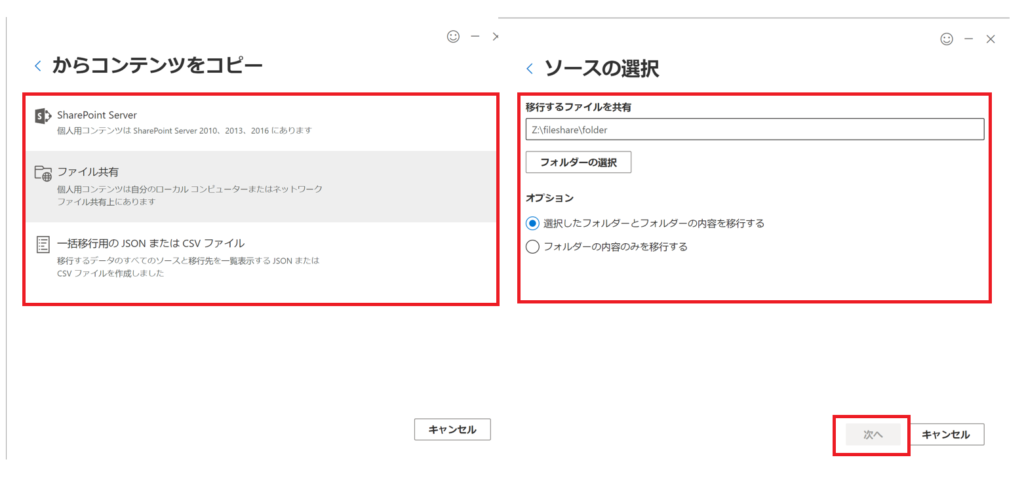
移行先を選択します。この例ではSharePointを選択していますので、サイトURLと移行先のパーツを指定します。SharePointに移行する場合はドキュメントライブラリ一択だとは思います。移行先のサイトがない場合や、ドキュメントライブラリがない場合でもこのタイミングで作成できます
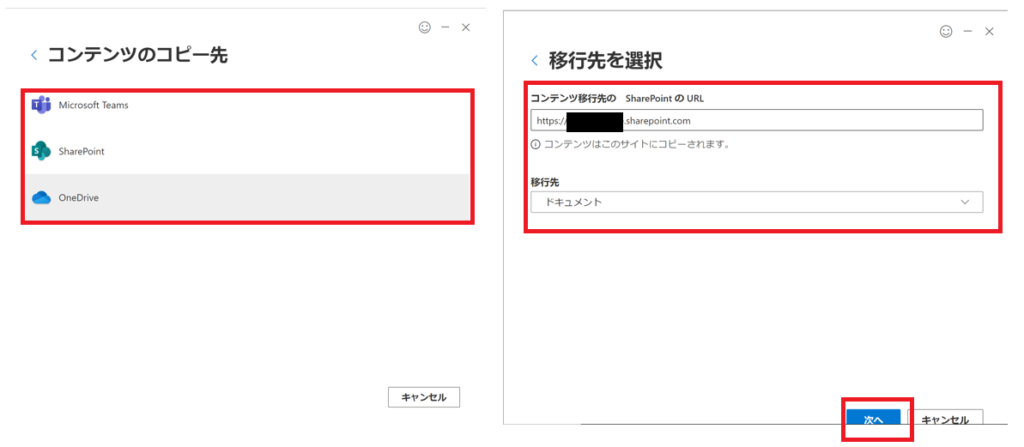
設定された内容を確認して[次へ]ボタンを押下します。続いて移行設定を行います。移行ツールで設定可能な項目は下記の通りです。カスタムAuzreストレージの利用には別途AzureStorageアカウントの契約が必要になります。ここでスキャンのみ実行を選択することでデータ移行量の調査に利用できます。事前に移行量を見たうえで移行計画を立てることをお勧めいたします。
| カテゴリ | 項目 |
|---|---|
| 標準 | スキャンのみを実行する |
| ファイル共有のアクセス許可を保持する | |
| ユーザ | ユーザの自動マッピング |
| ユーザマッピングファイル | |
| フィルター | すべてのバージョンを保持 |
| 隠しファイルを含む | |
| 次の日時移行に作成されたファイルを移行する | |
| 次の日付以降に更新されたファイルを移行 | |
| 次の拡張子をお持つファイルを移行しない | |
| 無効なファイル名の文字を置き換える | |
| 詳細設定 | 一度だけ実行する |
| 連続して5回まで実行 | |
| カスタムAzureストレージを使用する |
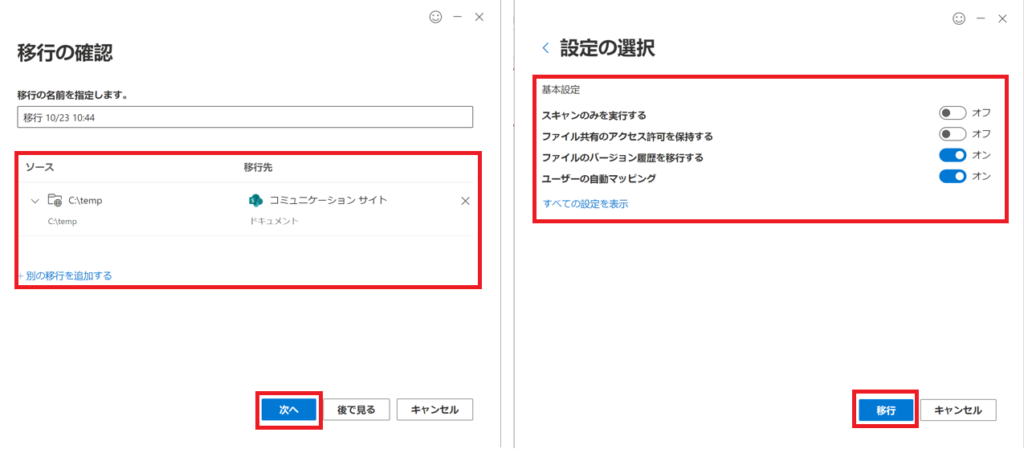
最後に[移行]ボタンを押下したら、データ移行が開始されます。移行された結果を確認して移行作業は完了になります。
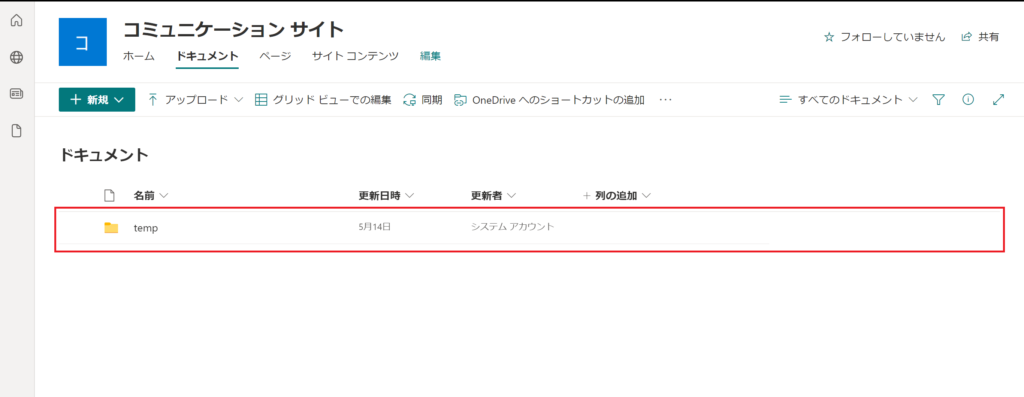
まとめ
今回の例ではファイルサーバからSharePointへの移行をご紹介しましたが、移行先として選択できるのはOneDrive for BusinessやTeamsも選択が可能でした。
最近ではすべての業務をTeamsでという会社様もいらっしゃると思います。オンプレミスのファイルサーバはサーバ自体の費用でなく、バックアップなども合わせて費用発生するものになります。Microsoft365上であればファイルの世代管理も可能ですし、バックアップも必要ないということでコストメリットが非常に出やすい内容かと認識しております。
また、最終的な移行をこのツールで行わないにしてもアセスメントツールとして利用することも可能であることがわかりました。事前にアセスメント(調査)をしたうえで移行計画を立てるようにしてください。全部のデータを移行することもおすすめしていません。データ移行は計画的に!それでは本記事が皆様のMicrosoft365導入、ファイルサーバ移行の一助となりましたら幸いです。
ファイルサーバじゃないんだメールの移行はどうするんだという方はこちらから


